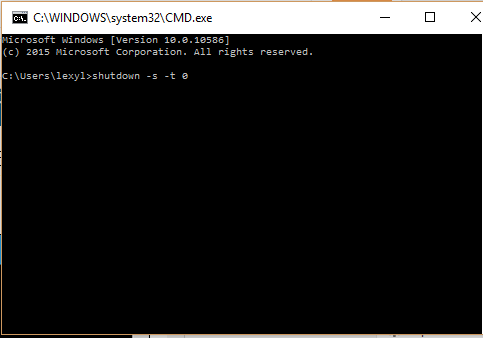How to Print a Text Message Conversation
Sometimes a text message conversation is so important that you might need a paper copy to keep in a safe place. Here’s how to print out text message conversations so that you’ll always have a physical copy available in case of emergency.
In case you have a text message conversation with someone that’s very important, it’s always a good idea to keep a backup of it so that you’ll have it on record whenever you need it. Even if you back up these text messages to your computer, it’s always a good idea to keep them backed up somewhere else as well.
With that said, having a physical, printed-out copy of an important text message conversation is great to have. Let say you where texting someone about something that could prove useful in court during a hearing, or you just want to save the last text messages you received from a friend who passed away–it’s never a bad idea to print them out and keep them safe somewhere.
Using Google Cloud Print
If you have a printer that supports Google Cloud Print on Android devices, then you can print out your text message conversations right from your device. If you’re not sure if your printer supports this features check here .
Using Google Cloud Print, you can print directly from your Android device to your printer if it supports Google Cloud Print, but there’s a bit more to do to get it working. This guidedoes a good job of explaining your options if you’re on Android.
In a nutshell, you’ll need the Cloud Print app installed on your phone if it isn’t already. More than likely, though, it’s already installed by default and comes stock with your device, but if not, simply download it from the Google Play Store.
After that, there are several ways you can print from your device, either by saving it to a .PDF file to Google Drive and then printing it out, using a brand-specific app for your printer from HP, Epson, etc., or printing directly to your printer if it’s connected to your home network.
Printing the Old-Fashioned Way
If you have basic printer that doesn’t support Google Cloud Print, then you’ll need to perform a couple of extra steps.
You’ll still need to screenshot the text message conversation, only this time you’ll also need to send those screenshots to your computer. There are a lot of different ways you can do that.
One method that works on Android is to simply email the screenshots to yourself. In Android, you can do this by selecting the screenshots in your photos app and hitting the share button. From there, select Gmail and send the screenshots to your own email address. You could also save them to your Dropbox, Google Drive, or other cloud service and access them from your computer.
Once these screenshots are on your computer, you can print them out like you would with any other document. Personally, I like to open up photos in Photoshop or some other editing software and fine-tune the printing settings for the images, you can simply just send the photos to print without any preparation and they should print out just fine.