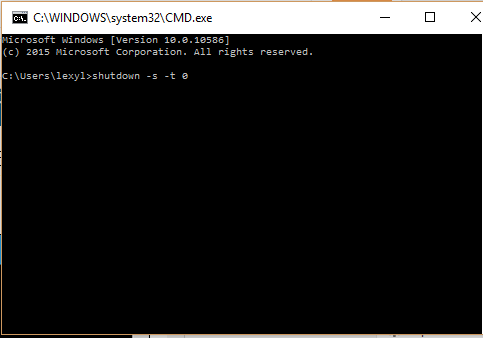Speed Up Very Slow
Computer Shutdown
Are you tired of
waiting for the comptuter to turn off? Very slow computer shutdown is not an
uncommon problem. But, it can be easily rectified with just a few easy steps.
There are literally dozens of programs and processes that need to close before
Windows can finalize it major shutdown operations.
However, rest assured your shutdown is not nearly as complex
as a startup. One of the major reasons that your PC has a very slow computer
shutdown is due to lack of maintenance. If you are in a
hurry you can easily speed up a very slow computer shutdown by using a registry
cleaner.
Tips to speed up very
slow computer shutdown
Tip #1: Cut down of
the programs and processes running in the background.--When you start your computer many unnecessary processes
are loaded. You can eliminate this by managing your msconfig.
Here is how:
1. Press Windows+R.
2. In the command
screen type "msconfig.exe"
3. In the system
configuration utility,click either service or startup tab.
4. Uncheck all
programs that your are no longer want to run in the background.
5. Click OK
For a list of
programs that you don't need and tips on speed up your startup
 |
Tip #2: Clean your
Registry- Usually slow computer shutdown often
occurs due to a corrupted registry. You should perform a
Scan Of Your Registry I will recommend CCleaner click to download CCleaner. If you receive more than 30 errors, this is the reason
why you have slowdown.
Tip #4: Alter your
Paging File Settings-- The paging file
(Pagefile.sys) is a hidden file on your computer's hard disk that Windows uses
as if it were random access memory (RAM). Therefore this file can be huge. On
shutdown it must be cleared. This can cause very slow computer shutdown. We can
avoid this by instructing our computer to not close this file during
shutdown.Warning this a a dangerous tip because you to edit your manually
registry. This can cause serious damage. A registry cleaner may be able to
perform this function for you
Here is how:
1. Press Windows+R
2. Type regedit.exe
3. Find the folder: HKEY_LOCAL_MACHINESystemCurrentControlSetControlSession
ManagerMemory
4. At this point you
will see a list of files, Double click on Clear Page File At Shutdown
5. Change the
value of the paging file to "0"
Tip #5: Check Your
Device Drivers--When your computer
shutdown, the operating system must disengage from all your hardware devices.
This action allows the devices to power off. If the device has error or cannot
be find the device, Windows will have a very slow shutdown or even hang
forever. Updating the driver or troubleshooting it may eliminate this
problem.Check your device drivers for any errors which are indicated by an
yellow exclamation mark or an X. Following the below instructions to evaluate
the driver
1.Click “Control
Panel”
2.Click Device
Manager to bring up a full list of installed hardware drivers.
3.Right click and
choose “Properties” to evaluate the status and troubleshoot the
hardware device.
At this point, you
can either delete the driver or update it. If you choose to delete the driver,
when you restart your computer, Windows will search for a driver to replace it.
It may replace it with a more suitable driver or request that you download a new
one.
Buy Now Shutting
Down your PC shouldn't be taking much of your time.